ほんわか騎士団
主にゲームの攻略や紹介、思ったことなどを書いています。
Fallout4 バージョン1.3動作確認
昨日、日本語PC版にもバージョン1.3が配信されました!
わたしも早速アップデートしバージョンが1.3に更新されました。
※Steamを起動すると、すぐさま自動アップデートが始まり、数秒ほどで完了。サイズは90Mでした。
新機能を試しつつ少しプレイしてみましたが特にCTDなどの問題は起きませんでした。
データを見てみるとタイムスタンプが更新されたのはランチャーと本体のexe2つとdata下のファイルが数個ほどでした。
iniファイルのタイムスタンプは変化なかったのでiniは変更なしかな?
巷の噂を見てみるとやはりいくつかのMODでは更新したタイミングでCTDを起こすようになるみたいですね。なんか色々と悲鳴が上がっていたりもします。
MOD環境で遊んでいる場合はバージョンアップの後に何か問題が発生するのはもうデフォルトなので慌てず騒がず対処していきたいものです。
もし、まだFallout4を更新していない場合は、Steamを立ち上げる前にFallout4のバックアップを取っておくと一応の保険にはなると思います。更新してもし問題が発生した場合はSteamをオフラインモードにした後にバックアップに戻せばとりあえず今まで通り遊べるようになると思います。
でも、やっぱり新機能楽しみたいよね~っていう人はある程度の対処方法を知っておくと良いのではないかと思いますので、ちょっと書いてみますね。
とりあえず、バージョンアップ後CTDなど問題が起きた場合は1つづつMODを外していき、悪さをしているMODを探してみてください。
MODの取り外しはNMMなどの管理ツールを利用しているとかなり楽だと思います。
また、MODを外すといってもespやesmファイルを単に無効にすることで問題が発生しなくなることもあると思います。
NMMの場合だと「Plugins」タブに表示されるespとesmのチェックボックスを外すだけで無効に出来ます。
※Fallout4.esmは外さないでください。ヴァニラ本体のデータです。
また、依存関係があるMODもあるので、そういうMODの場合は先に依存されている方を無効にすると動かなくなるので注意です。
単なるesp、esmの無効化だけでは原因が判らなかった場合はMOD自身を無効にしてみてください。NMMの場合は「Mods」タブで該当のMODを無効化します。進入禁止マークアイコンのメニューを実行するとゲームフォルダからそのMODのファイルが取り除かれます。
「Archive~」とか書かれているメニューを実行した場合は、NMMのアーカイブそのものからも削除されます。
ただし、今まで遊んでいたセーブデータで試すとMODを外したことにより問題が発生する場合もあります。
ですので、その場合はNEWゲームで操作確認してみるのも良いのではないかと思います。
ヴァニラ状態でセーブしたクリーンなセーブデータがある場合はそれを使って試してみるのも良い方法だと思います。
うまく原因となるMODが見つかったらとりあえずダウンロード元のサイトを覗いてみてバージョンアップされていないか確かめてみてください。もしかしたらバージョンが上がっていて、差し替えることにより問題が解決するかも知れません。
それでも解決しない場合は一旦そのMODは封印してしまうのも1つの選択だと思います。
どうしても原因が判らずぐちゃぐちゃになってしまった場合は・・・思い切ってFallout4を入れなおした方が早い場合もあります。その場合でも現状をバックアップしておくと、もしかしたら後から原因がわかった場合に役にたつかも。
先にも書きましたが、バージョンアップで問題が発生するのはもう殆どデフォルトだとわたしは思っていますので、問題が起きた場合は慌てず騒がず地道に頑張ってみてください!
※ここで紹介した方法を実践する場合は全て自己責任でお願いいたします。
わたしも早速アップデートしバージョンが1.3に更新されました。
※Steamを起動すると、すぐさま自動アップデートが始まり、数秒ほどで完了。サイズは90Mでした。
新機能を試しつつ少しプレイしてみましたが特にCTDなどの問題は起きませんでした。
データを見てみるとタイムスタンプが更新されたのはランチャーと本体のexe2つとdata下のファイルが数個ほどでした。
iniファイルのタイムスタンプは変化なかったのでiniは変更なしかな?
巷の噂を見てみるとやはりいくつかのMODでは更新したタイミングでCTDを起こすようになるみたいですね。なんか色々と悲鳴が上がっていたりもします。
MOD環境で遊んでいる場合はバージョンアップの後に何か問題が発生するのはもうデフォルトなので慌てず騒がず対処していきたいものです。
もし、まだFallout4を更新していない場合は、Steamを立ち上げる前にFallout4のバックアップを取っておくと一応の保険にはなると思います。更新してもし問題が発生した場合はSteamをオフラインモードにした後にバックアップに戻せばとりあえず今まで通り遊べるようになると思います。
でも、やっぱり新機能楽しみたいよね~っていう人はある程度の対処方法を知っておくと良いのではないかと思いますので、ちょっと書いてみますね。
とりあえず、バージョンアップ後CTDなど問題が起きた場合は1つづつMODを外していき、悪さをしているMODを探してみてください。
MODの取り外しはNMMなどの管理ツールを利用しているとかなり楽だと思います。
また、MODを外すといってもespやesmファイルを単に無効にすることで問題が発生しなくなることもあると思います。
NMMの場合だと「Plugins」タブに表示されるespとesmのチェックボックスを外すだけで無効に出来ます。
※Fallout4.esmは外さないでください。ヴァニラ本体のデータです。
また、依存関係があるMODもあるので、そういうMODの場合は先に依存されている方を無効にすると動かなくなるので注意です。
単なるesp、esmの無効化だけでは原因が判らなかった場合はMOD自身を無効にしてみてください。NMMの場合は「Mods」タブで該当のMODを無効化します。進入禁止マークアイコンのメニューを実行するとゲームフォルダからそのMODのファイルが取り除かれます。
「Archive~」とか書かれているメニューを実行した場合は、NMMのアーカイブそのものからも削除されます。
ただし、今まで遊んでいたセーブデータで試すとMODを外したことにより問題が発生する場合もあります。
ですので、その場合はNEWゲームで操作確認してみるのも良いのではないかと思います。
ヴァニラ状態でセーブしたクリーンなセーブデータがある場合はそれを使って試してみるのも良い方法だと思います。
うまく原因となるMODが見つかったらとりあえずダウンロード元のサイトを覗いてみてバージョンアップされていないか確かめてみてください。もしかしたらバージョンが上がっていて、差し替えることにより問題が解決するかも知れません。
それでも解決しない場合は一旦そのMODは封印してしまうのも1つの選択だと思います。
どうしても原因が判らずぐちゃぐちゃになってしまった場合は・・・思い切ってFallout4を入れなおした方が早い場合もあります。その場合でも現状をバックアップしておくと、もしかしたら後から原因がわかった場合に役にたつかも。
先にも書きましたが、バージョンアップで問題が発生するのはもう殆どデフォルトだとわたしは思っていますので、問題が起きた場合は慌てず騒がず地道に頑張ってみてください!
※ここで紹介した方法を実践する場合は全て自己責任でお願いいたします。
PR
Fallout4 日本語版バージョン1.3が正式にリリース!
【2016/2/3追記】
公式サイトでも詳細が掲載されましたのでそちらのリンクも貼っておきますね
『Fallout4』PC版アップデートv1.3 概要のご案内
沢山のバグや新機能が実装されたバージョン1.3(PC版)がとうとう日本語版にもリリースされました!
残念ながら日本語版はマルチバイトの問題でベータでは遊べませんでしたが、今回正式版は北米版よりも1日遅れただけだったので、正直ちょっとホッとしました。
今回のバージョンで、着弾点から破片が飛び散るようになるエフェクト(Nvidiaのグラボ限定)やワークショップに関する仕様追加・変更、多くのクエストバグなどの修正がされます。
詳細については他のサイト様で詳しく紹介されていますので知りたい方は下記サイト様を参照してみてください。
Fallout4 情報局様
バージョン1.3へのアップデートは自動アップデートの設定をしていればSteam起動後自動的にアップデートが開始されます(恐らく、普通にゲームをインストールしていれば自動アップデートはONになっていると思います)。
ちゃんとバージョンが1.3になっているかどうかは、ゲーム起動後メニューの「SETTINGS」で確認できます(ウィンドウの右隅に数字が書かれています)。

わたしも今夜じっくりとバージョン1.3を試してみたいと思います!!
【2016/2/4追記】
動作確認してみました→Fallout4 バージョン1.3動作確認
公式サイトでも詳細が掲載されましたのでそちらのリンクも貼っておきますね
『Fallout4』PC版アップデートv1.3 概要のご案内
沢山のバグや新機能が実装されたバージョン1.3(PC版)がとうとう日本語版にもリリースされました!
残念ながら日本語版はマルチバイトの問題でベータでは遊べませんでしたが、今回正式版は北米版よりも1日遅れただけだったので、正直ちょっとホッとしました。
今回のバージョンで、着弾点から破片が飛び散るようになるエフェクト(Nvidiaのグラボ限定)やワークショップに関する仕様追加・変更、多くのクエストバグなどの修正がされます。
詳細については他のサイト様で詳しく紹介されていますので知りたい方は下記サイト様を参照してみてください。
Fallout4 情報局様
バージョン1.3へのアップデートは自動アップデートの設定をしていればSteam起動後自動的にアップデートが開始されます(恐らく、普通にゲームをインストールしていれば自動アップデートはONになっていると思います)。
ちゃんとバージョンが1.3になっているかどうかは、ゲーム起動後メニューの「SETTINGS」で確認できます(ウィンドウの右隅に数字が書かれています)。
わたしも今夜じっくりとバージョン1.3を試してみたいと思います!!
【2016/2/4追記】
動作確認してみました→Fallout4 バージョン1.3動作確認
Fallout4 拠点の容量を増やしたい!
拠点を作っているといつの間にか新しいオブジェクトが置けなくなったりします。
これは拠点ごとに置ける数が決まっているために起きることなのですが、拠点の周りに壁を敷き詰めるだけでかなりの容量を使ってしまい、住宅の装飾が置けなくて拠点が殺風景になってちょっと残念だったりします。
そこで、今回は2通りの拠点容量を増やす方法をご紹介。
もしかすると今回紹介する方法以外にもあるかも知れないですが、わたしが実際に試した方法のみをご紹介します。
※実行する前に必ず最後の「重要」と書いた部分も読んでくださいね。
【1つ目:MODを利用する方法】
Build Limit Enhanced
このMODは拠点の容量に関するパラメータを変更するコンソールコマンドが書かれたバッチファイルが入っています。NMMで簡単にインストールすることが出来ます。
インストール後、ゲーム中にコンソールを開いて、下記のコマンドを実行することにより全部の拠点の容量が3倍になります。
bat ble3xsize
また、元に戻す場合は下記のコマンドを実行します。
※一度増やして物を置いた後に元に戻すとどうなるかは試していないです
バッチファイルを実行すると全ての拠点が3倍になるのですが、拠点ごとに設定コマンドがバッチファイルに書かれているだけなので、そのコマンドを直接コンソールで入力すれば個別に設定することも出来ます。
例)サンクチュアリ・ヒルズを3倍にするコマンド
【2つ目:バグを利用する】
この方法は、将来のバージョンアップで出来なくなる可能性があります。
※ここで紹介する方法はバージョン1.2時点での内容になります。
※バージョン1.3でも可能かどうかがわかったらまた本記事に追記したいと思います。
→【2016/2/5追記】バージョン1.3でも使えました!
■手順
1.装備などアイテムを拠点内の地面に1個づつ捨てる(落とす)

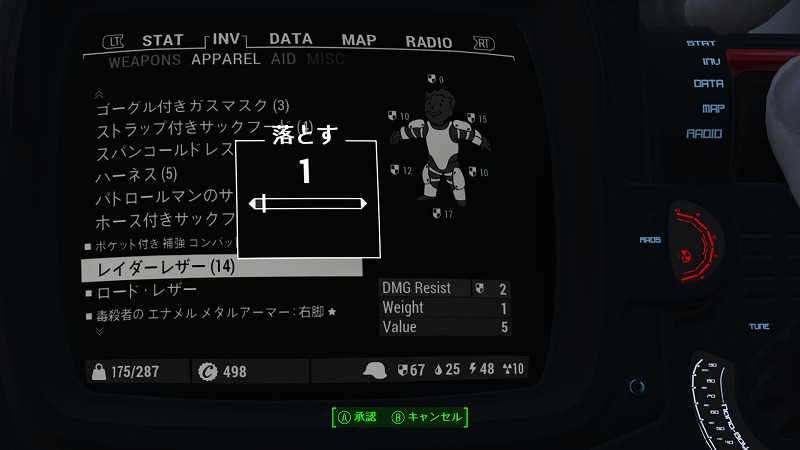
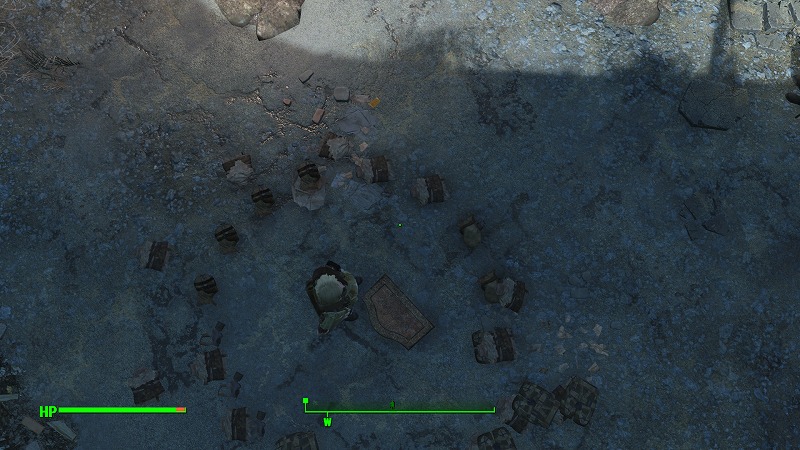
※6個以上スタックされているアイテムの場合まとめて捨てることが出来ますが、その場合効果が薄くなる(アイテム1個分の効果しかない)ので、面倒でも1こづつにばらして捨てます。
2.ワークショップモードになる
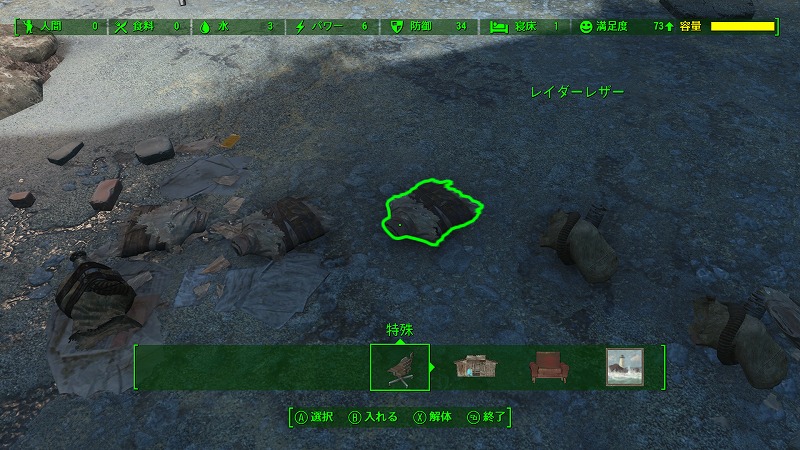
3.捨てたアイテムを入れる or 解体する

解体の場合
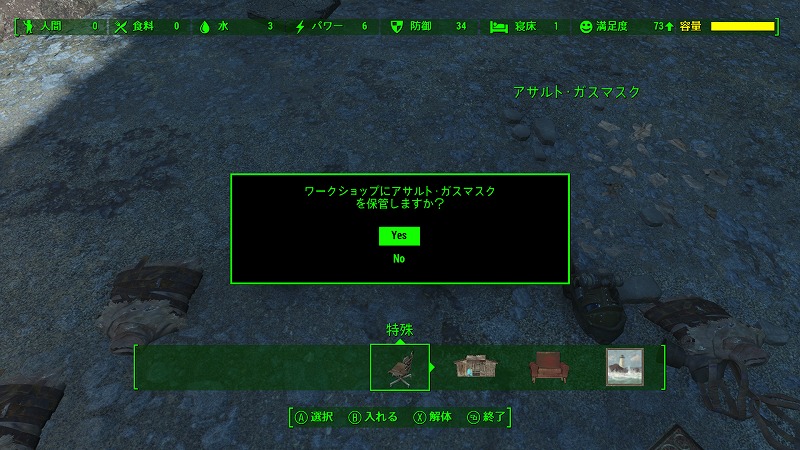
入れる場合
1~3を繰り返していくと、どんどん容量が増えていきます。
アイテムは捨てると自分の周りに円形に広がって落ちます。一度に複数のアイテムをばら撒けます。
解体すると何らかの素材になるので、いらないアイテムを捨てると一石二鳥かも。
入れるとアイテムはワークベンチに格納されますので同じアイテムを使って、捨てる→入れる→ワークベンチから取り出す→捨てる→入れる・・・の繰り返しが出来ます。
30個ほどやったら、満タンだった容量が結構(1ミリほど)空きました!

【2016/2/5追記】
どういう理由かは判りかねますが、銃などの武器だと効果が高いみたいです。
【重要】
拠点の容量を増やしてオブジェクトを置きすぎると、マシンへの負担が大きくなると思います。恐らく動作が極端に重くなったり、CTDしたり・・・
重くなりすぎるとマシンの発熱量も増え、マシンそのものの寿命も短くなってしまうと思いますので、やりすぎにはくれぐれもご注意ください。
何か問題が起きたとしても当方では責任を負いかねますので、実行する場合はこの事を理解した上、自己責任でお願いいたします。
これは拠点ごとに置ける数が決まっているために起きることなのですが、拠点の周りに壁を敷き詰めるだけでかなりの容量を使ってしまい、住宅の装飾が置けなくて拠点が殺風景になってちょっと残念だったりします。
そこで、今回は2通りの拠点容量を増やす方法をご紹介。
もしかすると今回紹介する方法以外にもあるかも知れないですが、わたしが実際に試した方法のみをご紹介します。
※実行する前に必ず最後の「重要」と書いた部分も読んでくださいね。
【1つ目:MODを利用する方法】
Build Limit Enhanced
このMODは拠点の容量に関するパラメータを変更するコンソールコマンドが書かれたバッチファイルが入っています。NMMで簡単にインストールすることが出来ます。
インストール後、ゲーム中にコンソールを開いて、下記のコマンドを実行することにより全部の拠点の容量が3倍になります。
bat ble3xsize
また、元に戻す場合は下記のコマンドを実行します。
bat bleresetsize
※コンソールコマンドを開くには「@」キーを押します。閉じるのも「@」※一度増やして物を置いた後に元に戻すとどうなるかは試していないです
バッチファイルを実行すると全ての拠点が3倍になるのですが、拠点ごとに設定コマンドがバッチファイルに書かれているだけなので、そのコマンドを直接コンソールで入力すれば個別に設定することも出来ます。
例)サンクチュアリ・ヒルズを3倍にするコマンド
000250fe.setav 349 9000000.00
000250fe.setav 34B 9000.00
【2つ目:バグを利用する】
この方法は、将来のバージョンアップで出来なくなる可能性があります。
※ここで紹介する方法はバージョン1.2時点での内容になります。
※バージョン1.3でも可能かどうかがわかったらまた本記事に追記したいと思います。
→【2016/2/5追記】バージョン1.3でも使えました!
■手順
1.装備などアイテムを拠点内の地面に1個づつ捨てる(落とす)
※6個以上スタックされているアイテムの場合まとめて捨てることが出来ますが、その場合効果が薄くなる(アイテム1個分の効果しかない)ので、面倒でも1こづつにばらして捨てます。
2.ワークショップモードになる
3.捨てたアイテムを入れる or 解体する
解体の場合
入れる場合
1~3を繰り返していくと、どんどん容量が増えていきます。
アイテムは捨てると自分の周りに円形に広がって落ちます。一度に複数のアイテムをばら撒けます。
解体すると何らかの素材になるので、いらないアイテムを捨てると一石二鳥かも。
入れるとアイテムはワークベンチに格納されますので同じアイテムを使って、捨てる→入れる→ワークベンチから取り出す→捨てる→入れる・・・の繰り返しが出来ます。
30個ほどやったら、満タンだった容量が結構(1ミリほど)空きました!
【2016/2/5追記】
どういう理由かは判りかねますが、銃などの武器だと効果が高いみたいです。
【重要】
拠点の容量を増やしてオブジェクトを置きすぎると、マシンへの負担が大きくなると思います。恐らく動作が極端に重くなったり、CTDしたり・・・
重くなりすぎるとマシンの発熱量も増え、マシンそのものの寿命も短くなってしまうと思いますので、やりすぎにはくれぐれもご注意ください。
何か問題が起きたとしても当方では責任を負いかねますので、実行する場合はこの事を理解した上、自己責任でお願いいたします。
Fallout4 MOD MODで追加された武器をクラフト!
新しい武器を追加出来るのもMODの魅力の1つですが、それら武器をゲーム内で手に入れる方法はまちまちで、コンソールコマンドを使わないと入手できないものもあります。
コンソールコマンドはすごく便利なのですが、ちょっとめんどくさく感じることもあります。
そこで、今回はいくつかのMOD武器をクラフト出来るようにするMODをご紹介です!
Standalone Weapon Crafting Station and Patches
導入すると、専用のクラフトベンチをワークショップで設置出来るようになります。
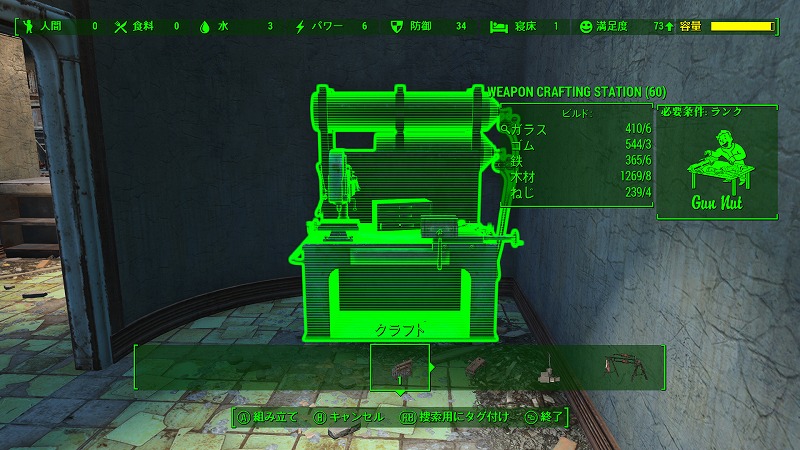
このMODで作成出来るようになる武器は以下になります。
下記武器MOD本体を先にインストールしておきましょう、ただし全部入れる必要はありません。
本MODをインストール時のオプション選択時に、クラフト出来るようにしたい武器が選択できますので欲しい武器MODだけを入れればOKです。
The AK-2047 Standalone Assault Rifle by FF7CloudStrife
AK-47 Standalone Weapon by ZunaSW & Zuna Roath
Carbon Fiber Combat Guns (Stand Alone) by Intension89
Glock 20 Pistol by Z06Frank
Grenade Pistol and APW - Standalone by Junnari
HK G3 Battle Rifle by Z06Frank
HK USP .45 by Wretched89, Silvio Dante, Twinke Masta & LoneWolf
IF-88 Standalone Tactical Shotgun by skibadaa
L.A.E.P - Laser Assisted Electrical Pistol (New Weapon) by Jkroovy
The M2216 Standalone Assault Rifle by FF7CloudStrife & thespaceman0915
The M9 Standalone Pistol by FF7CloudStrife and Moniterman
M92SE Standalone Pistol with Tactical Flashlights by invalidfate, HeroinZero & morcris96
Parang Machete HD by Dhegonus
R91 Standalone Assault Rifle by FF7CloudStrife
Lightsaber Renew by invalidfate
Insanitys Celtic Katana by invalidfate & InsanitySorrow
【インストール時のオプション選択】
コンソールコマンドはすごく便利なのですが、ちょっとめんどくさく感じることもあります。
そこで、今回はいくつかのMOD武器をクラフト出来るようにするMODをご紹介です!
Standalone Weapon Crafting Station and Patches
導入すると、専用のクラフトベンチをワークショップで設置出来るようになります。
このMODで作成出来るようになる武器は以下になります。
下記武器MOD本体を先にインストールしておきましょう、ただし全部入れる必要はありません。
本MODをインストール時のオプション選択時に、クラフト出来るようにしたい武器が選択できますので欲しい武器MODだけを入れればOKです。
The AK-2047 Standalone Assault Rifle by FF7CloudStrife
AK-47 Standalone Weapon by ZunaSW & Zuna Roath
Carbon Fiber Combat Guns (Stand Alone) by Intension89
Glock 20 Pistol by Z06Frank
Grenade Pistol and APW - Standalone by Junnari
HK G3 Battle Rifle by Z06Frank
HK USP .45 by Wretched89, Silvio Dante, Twinke Masta & LoneWolf
IF-88 Standalone Tactical Shotgun by skibadaa
L.A.E.P - Laser Assisted Electrical Pistol (New Weapon) by Jkroovy
The M2216 Standalone Assault Rifle by FF7CloudStrife & thespaceman0915
The M9 Standalone Pistol by FF7CloudStrife and Moniterman
M92SE Standalone Pistol with Tactical Flashlights by invalidfate, HeroinZero & morcris96
Parang Machete HD by Dhegonus
R91 Standalone Assault Rifle by FF7CloudStrife
Lightsaber Renew by invalidfate
Insanitys Celtic Katana by invalidfate & InsanitySorrow
【インストール時のオプション選択】
AWKCRという似たようなMODと互換性があり、既にAWKCRを利用している場合は、インストール時に「AWKCR」と書かれている方をチェックしてください。
本MODのみを使う場合は「Non-AWKCR」を選択します。
その武器を使用しない(MODを入れていない)場合は「None」を選択します。
クラフト画面はこんな感じ
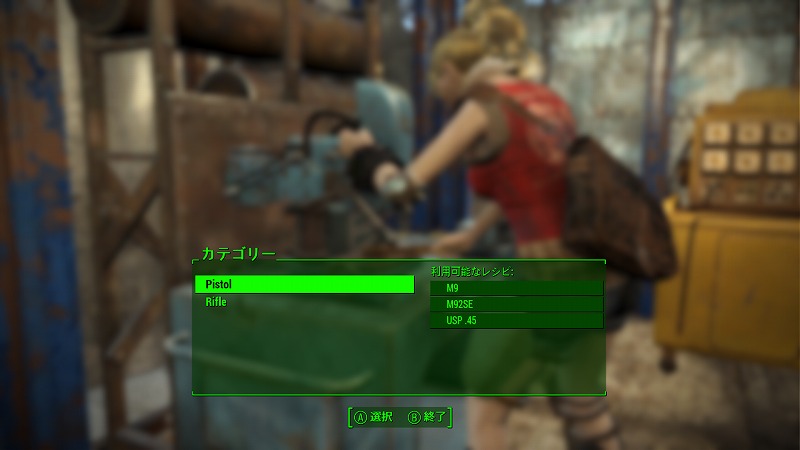
武器はカテゴリに分けられています。
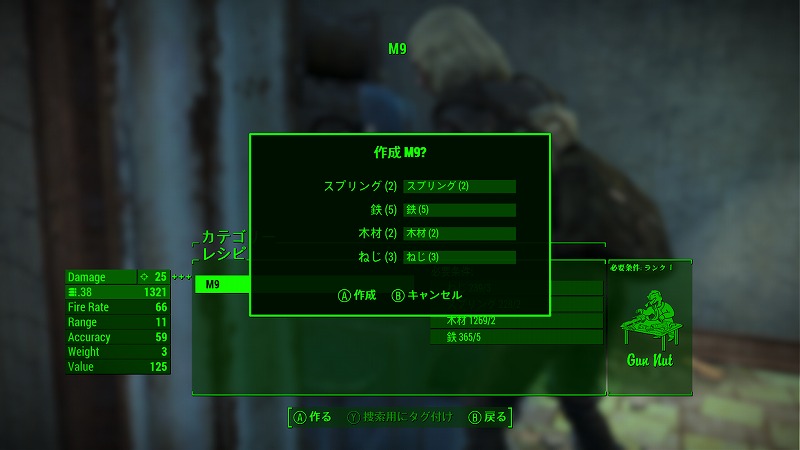
作成には素材とPerkが必要です。
出来た!

試し打ち!
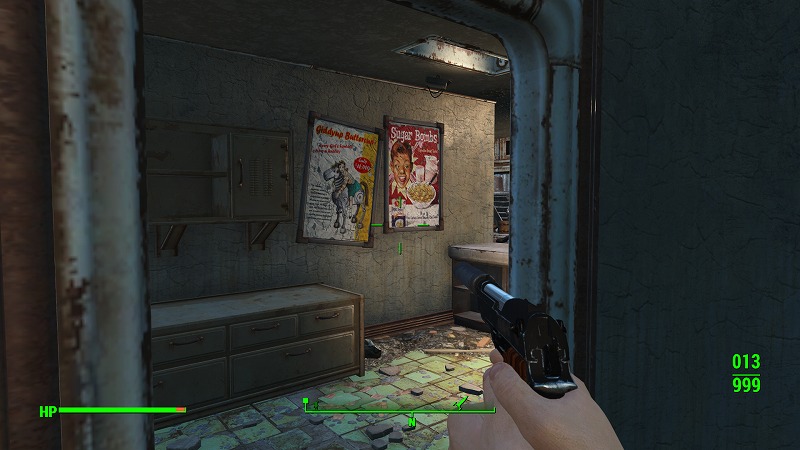
本MODのみを使う場合は「Non-AWKCR」を選択します。
その武器を使用しない(MODを入れていない)場合は「None」を選択します。
クラフト画面はこんな感じ
武器はカテゴリに分けられています。
作成には素材とPerkが必要です。
出来た!
試し打ち!
Fallout4 オブジェクトエディター
今回はMODではなく、アプリをご紹介です。
わたしは実際に使ってみていないのですが、なんかすごく気になったのでご紹介ですw
Object Editor - (Edit objects with the mouse)
コンソールから好きなオブジェクトを動かせるようになります。
(移動、回転、拡縮)
エディット情報を登録しておくことにより、他のオブジェクトに適用させることも出来るようです。
使い方は
1.ダウンロードしたファイルの中にある
Fallout 4 Object Editor.exe
FO4 Object Editor ←フォルダです。
をfallout4のゲームフォルダにコピー
2.Fallout 4 Object Editor.exeを起動
3.ゲーム本体を起動
4.コンソールを開いて、動かしたいオブジェクトをクリック
5.コマンドを上部のUIから選択してマウスで操作
操作の詳細は上の動画を参考にしてみてください。
使用時の注意点としては、ゲーム本体を枠無しのWindowモードで起動する必要があるようです。
コンソールコマンドを利用するようなので、恐らく拠点以外の場所でも使えそうですね。
※実行ファイルなので、安全のために使用する前にウイルスチェックとかしてみてくださいね。
わたしは実際に使ってみていないのですが、なんかすごく気になったのでご紹介ですw
Object Editor - (Edit objects with the mouse)
コンソールから好きなオブジェクトを動かせるようになります。
(移動、回転、拡縮)
エディット情報を登録しておくことにより、他のオブジェクトに適用させることも出来るようです。
使い方は
1.ダウンロードしたファイルの中にある
Fallout 4 Object Editor.exe
FO4 Object Editor ←フォルダです。
をfallout4のゲームフォルダにコピー
2.Fallout 4 Object Editor.exeを起動
3.ゲーム本体を起動
4.コンソールを開いて、動かしたいオブジェクトをクリック
5.コマンドを上部のUIから選択してマウスで操作
操作の詳細は上の動画を参考にしてみてください。
使用時の注意点としては、ゲーム本体を枠無しのWindowモードで起動する必要があるようです。
コンソールコマンドを利用するようなので、恐らく拠点以外の場所でも使えそうですね。
※実行ファイルなので、安全のために使用する前にウイルスチェックとかしてみてくださいね。
最新記事
(02/24)
(02/23)
(02/22)
(02/19)
(02/16)
(02/09)
(02/09)
(02/06)
(02/06)
(02/05)
